Pintasan keyboard di Excel untuk Windows
Terapkan Ke:
Excel untuk Office 365
Excel 2016
Excel 2013
Excel 2010
Excel 2007
Catatan:
-
Pintasan pada topik ini mengacu pada tata letak keyboard
AS. Tombol untuk tata letak lain mungkin tidak sama persis dengan
keyboard AS.
-
Jika harus menekan dua tombol atau lebih secara bersamaan
untuk sebuah pintasan, topik ini memisahkan tombol dengan tanda plus
(+). Jika Anda harus segera menekan satu tombol setelah yang lainnya,
tombol dipisahkan oleh tanda koma (,).
Catatan:
-
Agar referensi ini dapat terus tersedia saat Anda bekerja, silakan cetak topik ini. Untuk mencetaknya, tekan Ctrl+P.
-
Dapatkan pintasan keyboard ini dalam dokumen Word di tautan ini: Pintasan keyboard Excel 2016 untuk Windows
Pintasan yang sering digunakan
Jika Anda baru menggunakan Pita, informasi dalam bagian ini dapat membantu memahami model pintasan keyboard Pita. Pita dilengkapi dengan pintasan baru, yang disebut dengan Tips Tombol, yang akan muncul ketika tombol Alt ditekan. Pita mengelompokkan perintah terkait di tab. Misalnya, di tab Beranda, grup Angka menyertakan perintah Format Angka.Tabel ini mencantumkan pintasan yang paling sering digunakan di Excel 2016.
|
Untuk melakukan hal ini
|
Tekan
|
|
Menutup buku kerja |
Ctrl+W |
|
Membuka buku kerja |
Ctrl+O |
|
Masuk ke tab Beranda |
Alt+H |
|
Menyimpan buku kerja |
Ctrl+S |
|
Salin |
Ctrl+C |
|
Tempel |
Ctrl+V |
|
Batalkan |
Ctrl+Z |
|
Hapus konten sel |
Tombol delete |
|
Pilih warna isian |
Alt+H, H |
|
Potong |
Ctrl+X |
|
Masuk ke tab Sisipkan |
Alt+N |
|
Tebal |
Ctrl+B |
|
Ratakan konten sel ke tengah |
Alt+H, A, lalu C |
|
Masuk ke tab Tata Letak Halaman |
Alt+P |
|
Masuk ke tab Data |
Alt+A |
|
Masuk ke tab Tampilan |
Alt+W |
|
Membuka menu konteks |
Shift+F10, atau Tombol konteks |
|
Tambahkan batas |
Alt+H, B |
|
Hapus kolom |
Alt+H,D, lalu C |
|
Masuk ke tab Rumus |
Alt+M |
|
Menyembunyikan baris yang dipilih |
Ctrl+9 |
|
Menyembunyikan kolom yang dipilih |
Ctrl+0 |
Pintasan keyboard pita
Jika Anda baru menggunakan pita, informasi dalam bagian ini dapat membantu memahami model pintasan keyboard pita.Ketika tombol Alt ditekan, huruf akan muncul dalam gambar kecil yang disebut dengan TipsTombol, di samping tab dan perintah pada pita, seperti yang ditunjukkan pada gambar berikut.
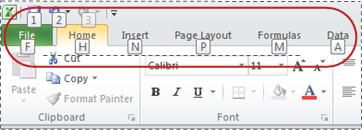
Anda dapat menggabungkan huruf-huruf tersebut dengan Alt guna membuat pintasan yang disebut dengan Tombol Akses untuk perintah pita. Misalnya, Alt+H akan membuka tab Beranda, dan dengan Alt+Q, Anda dapat langsung menggunakan kotak Beri tahu.
Tekan Alt lagi guna melihat TipsTombol untuk perintah di tab apa pun.
Tombol akses untuk tab pita
Untuk langsung masuk ke suatu tab pada pita, tekan salah satu tombol akses berikut:|
Untuk melakukan hal ini
|
Tekan
|
|
Membuka kotak Beri tahu di Pita dan mengetikkan istilah pencarian untuk mendapatkan bantuan atau konten Bantuan. |
Alt+Q, kemudian masukkan istilah pencarian. |
|
Membuka halaman File lalu menggunakan tampilan Backstage. |
Alt+F |
|
Membuka tab Beranda lalu memformat teks dan angka serta menggunakan alat Temukan.
|
Alt+H |
|
Buka tab Sisipkan lalu sisipkan PivotTable, bagan, add-in, Grafik mini, gambar, bentuk, header, atau kotak teks. |
Alt+N |
|
Buka tab Tata Letak Halaman lalu bekerja dengan tema, penyetelan halaman, skala, dan perataan. |
Alt+P |
|
Buka tab Rumus lalu sisipkan, lacak, serta kustomisasi fungsi dan perhitungan. |
Alt+M |
|
Membuka tab Data lalu menyambungkan ke, mengurutkan, memfilter, menganalisis, dan bekerja dengan data. |
Alt+A |
|
Membuka tab Tinjau lalu memeriksa ejaan, menambahkan komentar, serta melindungi lembar dan buku kerja.
|
Alt+R |
|
Buka tab Tampilan lalu tinjau hentian halaman
dan tata letak, perlihatkan dan sembunyikan garis kisi serta heading,
atur pembesaran zoom, kelola jendela dan panel, serta tampilkan makro. |
Alt+W |
Bekerja di pita dengan keyboard
|
Untuk melakukan hal ini
|
Tekan
|
|
Memilih tab aktif di pita, dan mengaktifkan tombol akses. |
Alt atau F10. Gunakan tombol akses atau tombol panah untuk berpindah ke tab lain.
|
|
Memindahkan fokus ke perintah di pita. |
Tab atau Shift+Tab
|
|
Berpindah ke bawah, atas, kiri, atau kanan secara berurutan, antar item di Pita. |
Tombol Panah Bawah, Panah Atas, Panah Kiri, atau Panah Kanan
|
|
Mengaktifkan tombol yang dipilih.
|
Spacebar atau Enter |
|
Membuka daftar untuk perintah yang dipilih. |
Tombol Panah Bawah |
|
Membuka menu untuk tombol yang dipilih.
|
Alt+Panah Bawah |
|
Memindahkan ke perintah berikutnya ketika menu atau submenu terbuka.
|
Tombol Panah Bawah |
|
Memperluas atau menciutkan pita. |
Ctrl+F1
|
|
Membuka menu konteks. |
Shift+F10 Atau, di keyboard Windows Tombol konteks (antara Alt kanan dan tombol Ctrl kanan) |
|
Memindahkan ke submenu ketika menu utama terbuka atau dipilih. |
Tombol Panah Kiri |
Referensi pintasan keyboard Excel
Pintasan keyboard untuk menavigasi dalam sel
|
Untuk melakukan hal ini
|
Tekan
|
|
Berpindah ke sel sebelumnya pada lembar kerja atau opsi sebelumnya dalam kotak dialog. |
Shift+Tab |
|
Pindahkan satu sel ke atas dalam lembar kerja. |
Tombol Panah atas |
|
Pindahkan satu sel ke bawah dalam lembar kerja. |
Tombol Panah Bawah |
|
Pindahkan satu sel ke kiri dalam lembar kerja. |
Tombol Panah Kiri
|
|
Pindahkan satu sel ke kanan dalam lembar kerja. |
Tombol Panah Kanan
|
|
Pindahkan ke tepi wilayah data saat ini di dalam lembar kerja. |
Ctrl+tombol panah |
|
Aktifkan mode Akhir, pindahkan ke sel tidak
kosong berikutnya dalam kolom atau baris yang sama dengan sel aktif,
lalu nonaktifkan mode Akhir. Jika sel kosong, pindahkan ke sel terakhir
dalam baris atau kolom. |
End, tombol panah |
|
Memindahkan ke sel terakhir di lembar kerja, ke baris paling bawah di sisi paling kanan kolom yang digunakan. |
Ctrl+End
|
|
Memperluas pemilihan sel hingga ke sel yang terakhir digunakan di lembar kerja (sudut kanan bawah). |
Ctrl+Shift+End
|
|
Memindahkan ke sel di sudut kiri atas jendela ketika Scroll Lock diaktifkan. |
Home+Scroll Lock |
|
Memindahkan ke bagian awal lembar kerja. |
Ctrl+Home |
|
Pindahkan satu layar ke bawah dalam lembar kerja. |
Page Down |
|
Memindahkan ke lembar berikutnya di buku kerja. |
Ctrl+Page Down |
|
Memindahkan satu layar ke kanan di lembar kerja. |
Alt+Page Down
|
|
Memindahkan satu layar ke atas di lembar kerja. |
Page Up |
|
Memindahkan satu layar ke kiri di lembar kerja. |
Alt+Page Up
|
|
Memindahkan ke lembar sebelumnya di buku kerja |
Ctrl+Page Up |
|
Memindahkan satu sel ke kanan dalam lembar
kerja. Atau, berpindah di antara sel yang tidak terkunci dalam lembar
kerja yang diproteksi. |
Tab |
|
Jelajahi bentuk terapung, seperti kotak teks atau gambar. |
Ctrl+Alt+5, lalu tombol Tab berulang kali |
|
Keluar dari navigasi bentuk terapung dan kembali ke navigasi normal. |
Esc |
Pintasan keyboard untuk memformat sel
|
Untuk melakukan hal ini
|
Tekan
|
|
Membuka kotak dialog Format Sel. |
Ctrl+1 |
|
Memformat font dalam kotak dialog Format Sel. |
Ctrl+Shift+F atau Ctrl+Shift+P |
|
Mengedit sel aktif dan meletakkan titik
penyisipan di akhir kontennya. Atau memindahkan titik penyisipan ke
bilah rumus jika pengeditan dinonaktifkan untuk sel tersebut. Jika
mengedit rumus, menonaktifkan atau mengaktifkan mode Titik sehingga Anda
dapat menggunakan tombol panah untuk membuat sebuah referensi. |
F2 |
|
Tambahkan atau edit komentar sel. |
Shift+F2 |
|
Membuka dialog Sisipkan untuk menyisipkan sel kosong. |
Ctrl+Shift+Plus (+) |
|
Membuka kotak dialog Hapus untuk menghapus sel yang dipilih. |
Ctrl+Minus (-) |
|
Memasukkan waktu saat ini. |
Ctrl+Shift+titik dua (:)
|
|
Memasukkan tanggal saat ini. |
Ctrl+titik koma (;) |
|
Bergantian menampilkan antara nilai sel dan rumus dalam lembar kerja. |
Ctrl+tanda aksen (`) |
|
Salin rumus dari sel di atas sel aktif ke dalam sel atau Bar Rumus. |
Ctrl+apostrof (') |
|
Pindahkan sel yang dipilih. |
Ctrl+X |
|
Salin sel yang dipilih. |
Ctrl+C |
|
Menempelkan konten pada titik penyisipan, mengganti pilihan apa pun.
|
Ctrl+V |
|
Membuka kotak dialog Tempel Spesial. |
Ctrl+Alt+V |
|
Miringkan teks atau hapus pemformatan miring. |
Ctrl+I atau Ctrl+3 |
|
Tebalkan teks atau hapus pemformatan tebal. |
Ctrl+B atau Ctrl+2 |
|
Garis bawahi teks atau hapus garis bawah. |
Ctrl+U atau Ctrl+4 |
|
Terapkan atau hapus pemformatan coretan. |
Ctrl+5 |
|
Bergantian antara menyembunyikan objek, menampilkan objek, dan menampilkan tempat penampung untuk objek. |
Ctrl+6 |
|
Terapkan batas kerangka ke sel-sel yang dipilih. |
Ctrl+Shift+simbol “dan” (&) |
|
Hapus batas kerangka dari sel-sel pilihan. |
Ctrl+Shift+garis bawah (_) |
|
Tampilkan atau sembunyikan simbol kerangka. |
Ctrl+8 |
|
Menggunakan perintah Isi ke Bawah untuk
menyalin konten dan memformat sel paling atas dari rentang yang dipilih
ke sel-sel di bawahnya. |
Ctrl+D |
|
Menerapkan format angka Umum. |
Ctrl+Shift+tilde (~) |
|
Terapkan format Mata Uang dengan dua tempat desimal (angka negatif dalam tanda kurung). |
Ctrl+Shift+tanda dolar ($) |
|
Terapkan format Presentase tanpa tempat desimal. |
Ctrl+Shift+persen (%) |
|
Terapkan format angka Ilmiah dengan dua tempat desimal. |
Ctrl+Shift+tanda sisipan (^) |
|
Terapkan format Tanggal dengan hari, bulan, dan tahun. |
Ctrl+Shift+tanda nomor (#) |
|
Terapkan format Waktu dengan jam dan menit, serta AM atau PM. |
Ctrl+Shift+tanda a gelung (@) |
|
Terapkan format Angka dengan dua tempat desimal, pemisah ribuan, dan tanda minus (-) untuk nilai negatif. |
Ctrl+Shift+tanda seru (!)
|
|
Membuka dialog Sisipkan hyperlink. |
Ctrl+K |
|
Memeriksa ejaan di lembar kerja aktif atau rentang yang dipilih. |
F7 |
|
Menampilkan opsi Analisis Cepat untuk sel terpilih yang berisi data. |
Ctrl+Q |
|
Menampilkan kotak dialog Buat Tabel. |
Ctrl+L atau Ctrl+T |
Pintasan keyboard untuk membuat pilihan dan melakukan tindakan
|
Untuk melakukan hal ini
|
Tekan
|
|
Memilih seluruh lembar kerja. |
Ctrl+A atau Ctrl+Shift+Spacebar
|
|
Memilih lembar saat ini dan yang berikutnya di buku kerja. |
Ctrl+Shift+Page Down |
|
Pilih lembar saat ini dan yang sebelumnya dalam buku kerja. |
Ctrl+Shift+Page Up |
|
Perluas pemilihan sel sebanyak satu sel. |
Shift+tombol panah |
|
Perluas pemilihan sel hingga ke sel terakhir
yang tidak kosong dalam kolom atau baris yang sama dengan sel aktif,
atau jika sel berikutnya kosong, ke sel yang tidak kosong berikutnya. |
Ctrl+Shift+tombol panah |
|
Mengaktifkan mode perluas dan menggunakan tombol panah untuk memperluas pilihan. Tekan lagi untuk menonaktifkan. |
Aktifkan mode perluas dan gunakan tombol panah untuk memperluas pilihan. Tekan lagi untuk menonaktifkan. F8 |
|
Menambahkan rentang atau sel yang tidak berdekatan ke pilihan sel menggunakan tombol panah. |
Shift+F8
|
|
Memulai garis baru dalam sel yang sama. |
Alt+Enter
|
|
Mengisi rentang sel yang dipilih dengan entri saat ini. |
Ctrl+Enter |
|
Melengkapi entri sel dan memilih sel di atas. |
Shift+Enter |
|
Memilih seluruh kolom di lembar kerja. |
Ctrl+Spacebar |
|
Memilih seluruh baris di lembar kerja. |
Shift+Spacebar
|
|
Memilih semua objek di lembar kerja ketika suatu objek dipilih. |
Ctrl+Shift+Spacebar |
|
Memperluas pemilihan sel hingga ke sel di bagian awal lembar kerja. |
Ctrl+Shift+Home |
|
Pilih kawasan saat ini jika lembar kerja
tersebut berisi data. Tekan kedua kalinya untuk memilih kawasan saat ini
dan baris ringkasannya. Tekan ketiga kalinya untuk memilih seluruh
lembar kerja. |
Ctrl+A atau Ctrl+Shift+Spacebar |
|
Memilih kawasan saat ini di sekitar sel aktif atau pilih seluruh laporan PivotTable. |
Ctrl+Shift+tanda bintang (*) |
|
Memilih perintah pertama di menu ketika menu atau submenu terlihat. |
Home |
|
Mengulangi perintah atau tindakan terakhir, jika memungkinkan. |
Ctrl+Y |
|
Membatalkan tindakan terakhir. |
Ctrl+Z |
Pintasan keyboard untuk bekerja dengan data, fungsi, dan bilah rumus
|
Untuk melakukan hal ini
|
Tekan
|
|
Memilih seluruh laporan PivotTable. |
Ctrl+Shift+tanda bintang (*) |
|
Edit sel aktif dan Letakkan titik penyisipan di
akhir kontennya. Atau memindahkan titik penyisipan ke bilah rumus jika
pengeditan dinonaktifkan untuk sel tersebut. Jika mengedit rumus,
menonaktifkan atau mengaktifkan mode Titik sehingga Anda dapat
menggunakan tombol panah untuk membuat sebuah referensi. |
F2 |
|
Memperluas atau menciutkan bilah rumus.
|
Ctrl+Shift+U |
|
Batalkan entri dalam sel atau Bilah Rumus. |
Esc |
|
Melengkapi entri dalam bilah rumus dan memilih sel di bawahnya.
|
Enter |
|
Memindahkan kursor ke akhir teks ketika kursor berada di bilah rumus. |
Ctrl+End |
|
Memilih semua teks dalam bilah rumus dari posisi kursor sampai akhir.
|
Ctrl+Shift+End
|
|
Menghitung semua lembar kerja dalam semua buku kerja yang terbuka. |
F9 |
|
Menghitung lembar kerja yang aktif. |
Shift+F9
|
|
Menghitung semua lembar kerja dalam semua buku
kerja yang terbuka, tanpa melihat ada tidaknya perubahan sejak
perhitungan terakhir. |
Ctrl+Alt+F9 |
|
Periksa ulang rumus-rumus dependen, lalu hitung
semua sel dalam semua buku kerja yang terbuka, termasuk sel-sel yang
tidak ditandai sebagai sel yang perlu dihitung. |
Ctrl+Alt+Shift+F9
|
|
Menampilkan menu atau pesan untuk tombol Pemeriksaan Kesalahan. |
Alt+Shift+F10
|
|
Menampilkan kotak dialog Argumen Fungsi ketika titik penyisipan terletak di sebelah kanan nama fungsi dalam sebuah rumus. |
Ctrl+A |
|
Menyisipkan nama argumen dan tanda kurung ketika titik penyisipan terletak di sebelah kanan nama fungsi dalam sebuah rumus. |
Ctrl+Shift+A |
|
Menggunakan Isi Cepat untuk mengenali pola dalam kolom yang berdekatan dan mengisi kolom saat ini secara otomatis |
Ctrl+E |
|
Memeriksa semua kombinasi referensi absolut dan relatif dalam sebuah rumus jika suatu referensi atau rentang sel dipilih. |
F4 |
|
Menyisipkan suatu fungsi. |
Shift+F3
|
|
Menyalin nilai dari sel di atas sel aktif ke dalam sel atau bilah rumus. |
Ctrl+Shift+tanda kutip langsung (") |
|
Buat bagan data yang disematkan dalam rentang saat ini. |
Alt+F1 |
|
Membuat bagan data di rentang saat ini dalam lembar Bagan terpisah. |
F11 |
|
Menentukan nama yang akan digunakan dalam referensi.
|
Alt+M, M, D |
|
Menempelkan nama dari kotak dialog Tempel Nama (jika nama sudah ditentukan dalam buku kerja. |
F3 |
|
Memindahkan ke bidang pertama dalam catatan formulir data berikutnya. |
Enter |
|
Membuat, menjalankan, mengedit, atau menghapus makro. |
Alt+F8
|
|
Membuka Editor Microsoft Visual Basic For Applications. |
Alt+F11 |
Tombol fungsi
|
Tombol |
Deskripsi |
|---|---|
|
F1 |
|
|
F2 |
|
|
F3 |
|
|
F4 |
|
|
F5 |
|
|
F6 |
|
|
F7 |
|
|
F8 |
|
|
F9 |
|
|
F10 |
|
|
F11 |
|
|
F12 |
|
Tombol pintasan lain yang berguna
|
Tombol
|
Deskripsi
|
|
Alt |
|
|
Tombol Panah |
|
|
Backspace |
|
|
Delete |
|
|
End |
|
|
Enter |
|
|
Esc |
|
|
Beranda |
|
|
Page Down |
|
|
Page Up |
|
|
Spacebar |
|
|
Tab |
|